The Article Tells The Story of:
- Windows PCs can accumulate unnecessary files, slowing down performance.
- Adjusting built-in settings can reclaim valuable storage space.
- Features like Storage Sense and hibernation settings are key areas to optimize.
- Implementing these changes can enhance system efficiency without additional tools.
Mastering Windows 11 Storage Settings: Simple Changes, Big Results
Windows 11 brings many improvements over Windows 10, but storage issues still remain a common complaint. Many users don’t realize that Windows 11 includes powerful built-in tools to manage storage space better. These settings don’t just clean junk—they actively improve speed, reduce background load, and help your system last longer.
Let’s break down five essential Windows 11 storage settings that free up gigabytes with a few clicks.
1. Turn On Storage Sense for Automated Cleanup
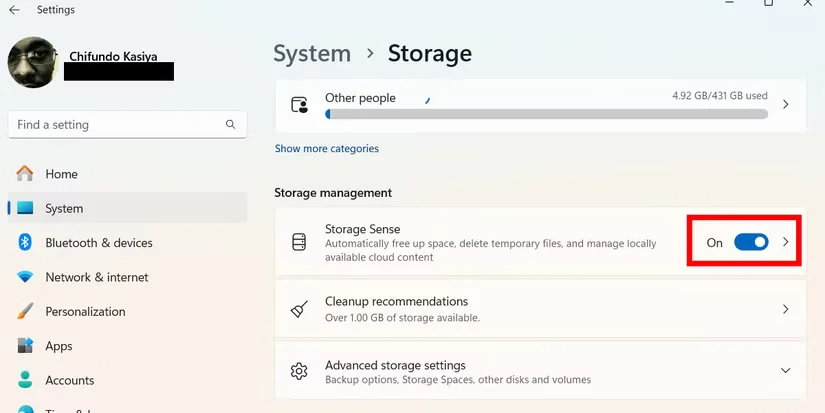
Storage Sense is a built-in tool that automatically deletes temporary files, old downloads, and items in the Recycle Bin. It works in the background so you don’t have to worry about filling up your drive over time.
How to Use It:
- Press
Win + Ito open Settings - Go to
System > Storage - Scroll to Storage Management and enable Storage Sense
- Click on Storage Sense to configure it
- Choose how often it runs: every day, week, month, or when space is low
- Set how long to keep files in the Downloads folder or Recycle Bin before deletion
Bonus Tip:
Storage Sense is especially useful on laptops with smaller SSDs. It reduces background clutter and improves speed by managing storage actively. It’s been upgraded in Windows 11 to work more consistently compared to Windows 10.
2. Change Default Save Locations to Another Drive
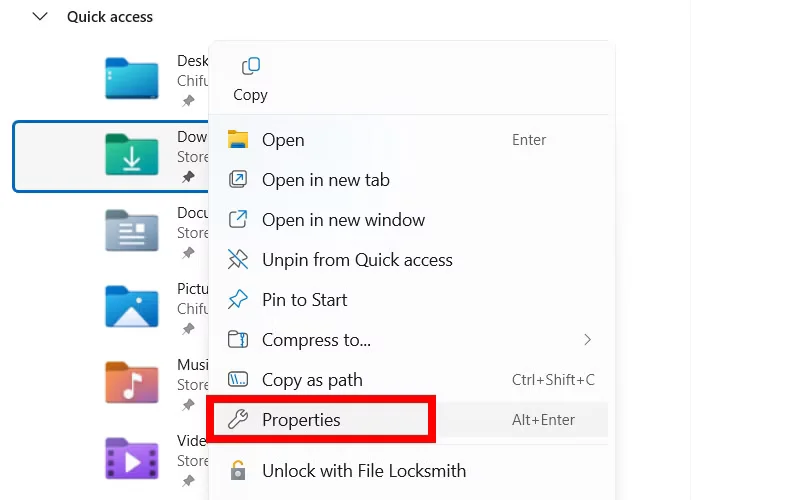
By default, Windows saves new files (like documents, music, and photos) to the C: drive. Over time, this fills up the drive and slows down your PC. If you have a second internal drive or an external storage device, you can tell Windows 11 to save files there instead.
Steps:
- Open Settings (
Win + I) - Go to
System > Storage - Scroll to More Storage Settings
- Click on Change where new content is saved
- For each type of file, select a different drive (e.g., D: or E:)
Now, future downloads and saved files go directly to that drive, keeping your C: drive clear and fast.
3. Disable Hibernation to Delete the hiberfil.sys File
Windows 11 creates a large hidden file named hiberfil.sys when hibernation is enabled. This file can use up several gigabytes of space, even if you never use the hibernate feature.
To disable hibernation:
- Click on Start, type CMD
- Right-click Command Prompt and choose Run as Administrator
- Type this command and press Enter:
powercfg -h off
This deletes the hiberfil.sys file and frees up space instantly. Don’t worry—Sleep Mode still works. You’re just removing a rarely used feature.
4. Use Disk Cleanup for Manual Deletion
Even with Storage Sense active, some files stay behind. That’s where Disk Cleanup helps. It finds files like old Windows updates, error reports, thumbnails, and other non-essential items.
How to use:
- Type Disk Cleanup in the Start menu
- Select the C: drive
- Click Clean up system files
- Check all boxes (especially Previous Windows Installations if available)
- Click OK and confirm deletion
In Windows 11, Disk Cleanup still works despite the new interface. It’s a reliable manual option for freeing up space fast.
5. Uninstall Unused Apps and Features
Windows 11 installs several background apps and system features that many users never open. These apps consume space and may also run background services.
Remove them:
- Go to
Settings > Apps > Installed Apps - Scroll through the list
- Click the three dots next to unused apps
- Select Uninstall
Look out for apps like Xbox Game Bar, Cortana, or legacy apps you don’t need. Removing them frees storage and often speeds up startup.
Bonus: Use Storage Recommendations in Windows 11
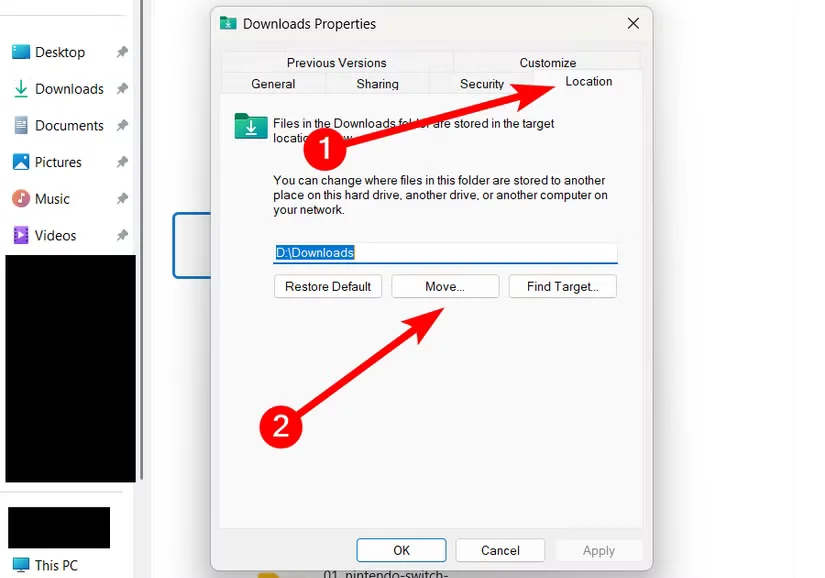
Windows 11 introduces a new feature under System > Storage > Storage Recommendations. This panel gives a summary of files and apps you can delete based on usage and size.
What you can remove:
- Large or unused files
- Files in the Recycle Bin
- Temporary system files
- Installed apps you haven’t used in a while
This is a quick way to get a personalized storage cleanup suggestion from Windows 11 itself.
Conclusion: Free Up Space, Improve Speed
Managing storage on Windows 11 is easier than ever, thanks to built-in features that many users overlook. Whether it’s shifting files to another drive or deleting unused system files, these changes bring real results.
✅ Use Storage Sense to automate cleanup
✅ Change where Windows saves new files
✅ Delete the hibernation file to regain lost space
✅ Manually clean with Disk Cleanup
✅ Uninstall unused apps for an instant storage boost
Read More About Our Article of Microsoft’s Copilot Caught Suggesting Unauthorized Windows 11 Activation Published on March 3, 2025 SquaredTech
Making these small changes can free up tens of gigabytes—without installing any extra tools.
Stay Updated: Tech News


