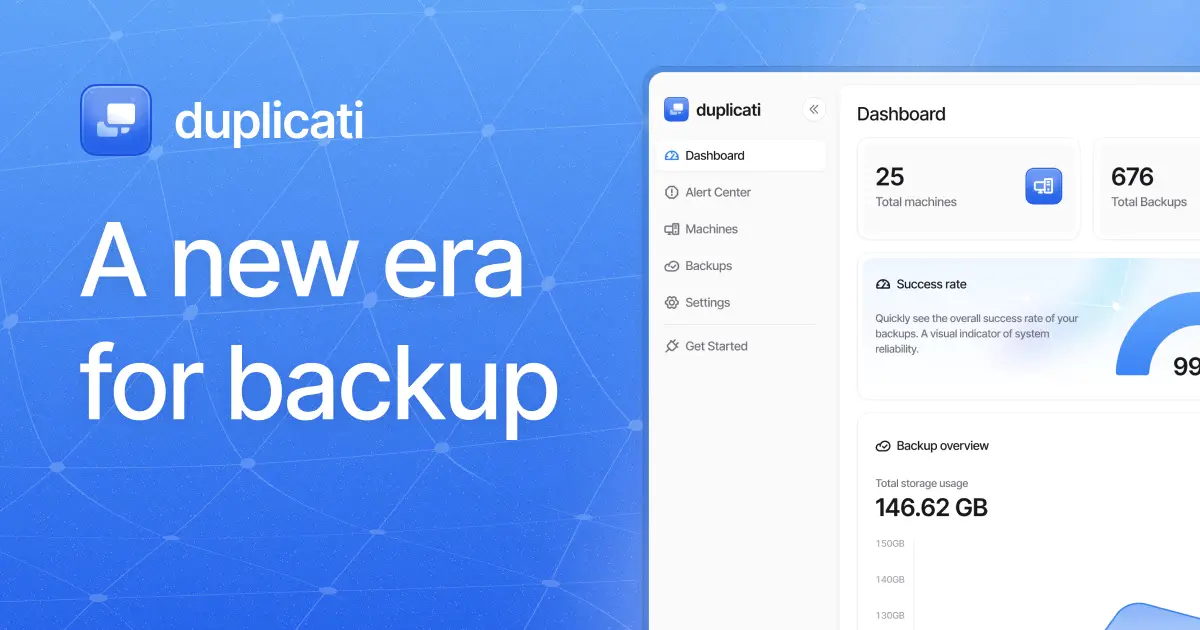Overview
- Learn how to protect your computer’s files.
- Explore Duplicati, a free app for encrypted backups.
- Discover flexible cloud storage options.
Introduction
Backing up your files is essential to protect against unexpected data loss. Your precious documents, photos, and videos could vanish due to computer crashes, theft, or natural disasters. Yet, many skip this critical step because it seems tedious or costly. Enter Duplicati, a free, open-source app that offers seamless backups to over 20 cloud services, including Microsoft OneDrive and Google Drive. It encrypts files before uploading, ensuring no unauthorized access. Here’s how you can start using Duplicati to safeguard your data.
Getting Started with Duplicati
Duplicati is available for both macOS and Windows users. Download it from the official website or its GitHub page. Installation is simple and doesn’t require signing up for an account. Once installed, a small icon will appear in your system tray (Windows) or menu bar (Mac). Here’s what the icon indicates:
- Green: Backup in progress.
- Red: Error detected.
- Neutral: Idle.
Click the icon to access the app’s interface, which opens in your default browser. First, you’ll see an option to set a passphrase for remote access. Skip this unless you want to manage backups from another location. Instead, click “Add Backup” to configure your first backup.
Setting Up Your First Backup
Duplicati’s five-step setup tool guides you through the process:
1-Backup Name & Encryption Key
- Assign a name and description for your backup.
- Choose or generate an encryption key to secure your files. Save this key safely using a password manager or written note—you’ll need it to restore files.
- Pick from over 20 supported services, including Google Drive and Microsoft OneDrive.
- Specify a folder where backups will reside. Duplicati will create it if necessary.
- Test the connection to ensure everything works smoothly.
2-Choose Data to Back Up
- Select folders you want to back up. For instance, include your Documents or Photos folder.
- Exclude unnecessary subfolders to save space.
3-Configure Backup Schedule
- Default backups occur daily at 1 PM. Adjust the frequency as needed.
4-Finalize Settings
- Set archive file sizes and determine how long older files should remain. Fine-tuning this prevents backups from growing too large over time.
Once configured, your first backup will start automatically. Add more backups by repeating the process. For instance, you can back up some files daily to Google Drive and others weekly to Dropbox.
For similar articles check out: OneDrive Gets Big Update with iOS Mobile App, Enhanced Search, and More on SquaredTech
Restoring Files Made Easy
When you need to restore files, open the Duplicati interface and click “Menu” > “Restore”. You can:
- Restore from existing configurations.
- Point Duplicati to a previous backup if the configuration isn’t available.
- Select specific dates and files to restore.
- Choose to restore files to their original location or a new one.
Duplicati’s straightforward restore process ensures you’re never more than a few clicks away from recovering your data.
Why Choose Duplicati?
Duplicati’s appeal lies in its flexibility, security, and cost-effectiveness:
- Customizable Backups: Back up files to multiple services or adjust schedules for different file types.
- Data Privacy: Advanced encryption ensures even your cloud provider cannot access your files.
- No Extra Cost: Utilize unused space in your existing cloud subscriptions.
Duplicati offers a powerful yet user-friendly solution for anyone serious about data protection. Download it today and give your files the security they deserve.
Stay Updated: Tech News