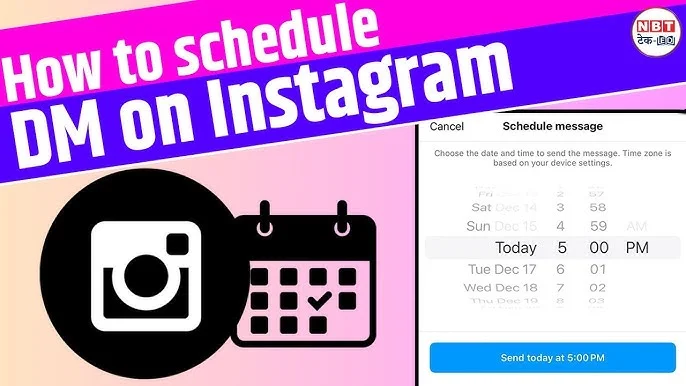The Article Tells The Story of:
- Learn how to schedule Instagram messages on iPhone and Android in a few simple steps.
- Scheduling helps businesses, influencers, and users send messages at optimal times.
- Easily delete or edit scheduled messages before they’re sent.
- Boost your messaging efficiency and engagement with this handy Instagram feature.
How to Schedule Instagram Messages on iPhone & Android
Instagram has grown into more than just a photo-sharing app. It now offers features like scheduling direct messages (DMs), which can be a game-changer for businesses, influencers, and anyone who wants to plan their communications. Scheduling messages allows you to send time-sensitive content without being online at the exact moment. This guide will walk you through the steps to schedule Instagram messages on both iPhone and Android devices.
Check Out Our Article of How to Delete Facebook, Instagram, and Threads: A Complete Guide Published on January 13, 2025 SquaredTech
Steps to Schedule Instagram Messages
For Android Users:
- Open the Instagram app on your device.
- Tap the Messages icon in the top-right corner of your feed.
- Choose an existing chat or start a new one.
- Type your message in the input box.
- Tap and hold the Send button (paper airplane icon).
- A scheduling menu will appear.
- Select the date and time you want the message to be sent.
- Confirm your selection at the bottom.
- The scheduled message will appear in the chat under “Scheduled Messages” and will only be visible to you until sent.
For iPhone Users:
- Open the Instagram app and log in to your account.
- Tap the Messages icon in the top-right corner of the home feed.
- Choose an existing chat or create a new one by tapping “New Message.”
- Type the message you want to send.
- Press and hold the Send button (paper airplane icon).
- A scheduling menu will appear.
- Choose the date and time for sending the message.
- Tap Confirm to finalize the scheduled message.
- You’ll receive a chat notification confirming the scheduled message.
How to Delete or Edit Scheduled Messages
If you need to delete or edit a scheduled message before it’s sent, follow these steps:
- Open your direct messages.
- Go to the chat with the scheduled message.
- Tap the notification showing the number of scheduled messages (e.g., “1 scheduled message”).
- Find the message you want to delete or edit.
- Press and hold the message, then select Delete or Cancel Send.
Why Schedule Instagram Messages?
Scheduling Instagram messages helps you stay organized and efficient. It’s perfect for sending reminders, announcements, or promotional content at the right time. This feature eliminates the need to be online constantly, making it easier to manage your communications effectively.
Stay Updated: Tech News