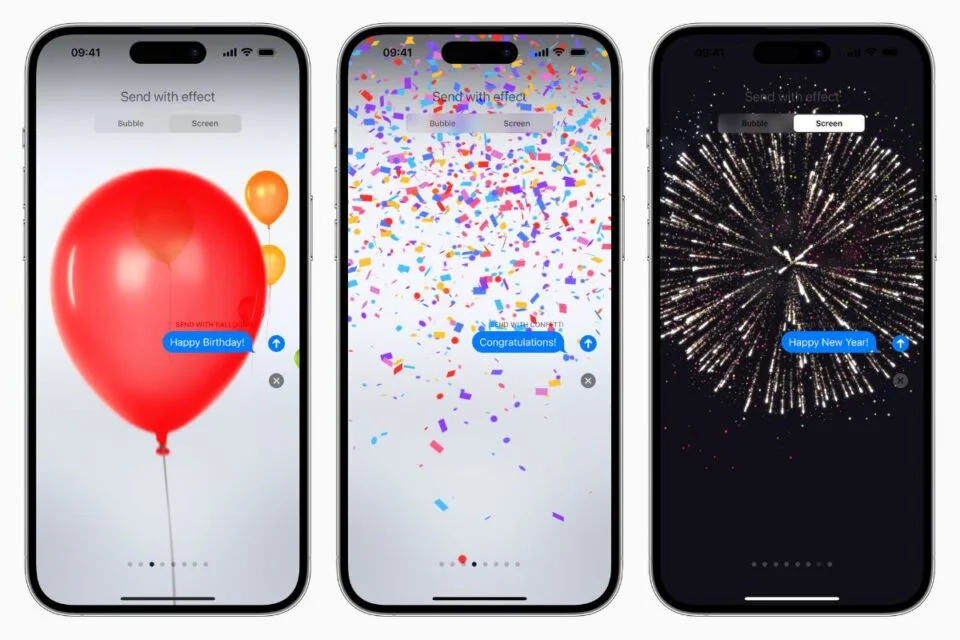The Article Tells The Story of:
- Feel Every Message: Apple’s iMessage effects sync custom vibrations with animations.
- Laser Blasts and Fireworks: Each animation delivers a matching burst you can feel.
- Exclusive to Apple Devices: No magic if the receiver isn’t on iPhone, iPad, or Mac.
- Internet Required: No effects without a live data or Wi-Fi connection.
Table of Contents
Apple’s iMessage isn’t just about sending in text; it is a gateway to adding fun, personalized effects into your messages. Whether you want to surprise someone with fireworks or rain down confetti, Apple’s message effects on the iPhone let you take communication to the next level in style: with some of the most brilliant animations available. These make your messages more playful and engaging across devices-be it an iPhone, iPad, or even your Mac.
In this article, we will show you how to send message effects, explain the options available, and show you how these effects are taking texting to the next level.
What Are Message Effects on iPhone?
Message effects are animated visual effects that pop up when sending an iMessage on iPhone. These fill the recipient’s screen with lively animations including colorful balloons, dazzling fireworks, and confetti showers. In fact, there are eight different ways in which Apple can make your messages stand out.
Here’s a list of the available message effects and what they do:
- Echo: Sends multiple echoing message bubbles flying across the screen.
- Highlight: Your message appears under a stage light while the rest of the screen is faded out. Balloons: Colorful, animated balloons rise from the bottom of the chat window. Confetti: It rains confetti from the top of the screen. Love: A large, balloon-like heart goes across the screen with your message. Lasers: A wild, pulsating laser in disco fashion takes over the screen. Fireworks: A vibrant, explosive burst of colorful fireworks covers the entire screen.
- Celebration: Shimmering gold lights, wrapping the screen in an epic animation.
Each effect is crafted to treat your iMessage with eye candy aimed at delivering the very sense of your message.
How to Send Message Effects on iPhone
Sending message effects is easy. Here’s how you can send these fun animations on your iPhone:
- Open Messages: First things first, open the Messages app on your iPhone or iPad.
- Choose a Conversation: Tap on a conversation or, to start a new one, tap on the contact you want to send the message to. Type Your Message: Type the message you would like to send into the box provided. Touch and Hold the Send Button: Without actually tapping the send button, instead touch and hold it until the Effects screen comes up. Swipe to Full-Screen Effects: Swipe left through to look at the full-screen message effects available.
- Send Your Effect: Just tap the Send option once you have chosen the effect you want to send.
On the recipient’s side, it will instantly begin the playback animation of the message. This will automatically play as soon as it’s received. If they desire to see a second playback, a Replay button shows up below the message they can tap.
Custom Vibrations: Feel the Animation
What makes Apple’s iMessage effects special, though, is the custom vibrations accompanying each animation. If you send the Lasers effect, for example, it vibrates along with the lasers that show up on screen. Similarly, sending Fireworks gives you this burst of vibration as it lights up the conversation.
That extra sensory element just really brings the message effects to life and makes it even more immersive.
Limitations of the Message Effects
Message effects can only be sent through Apple’s iMessage. That means the recipient needs to have an iPhone or iPad, or Mac-just like the sender-for animations to take place. When sent to an Android phone or via other types of messaging services, the effect will not appear.
Aside from that, message effects require an active internet connection-cellular data or Wi-Fi-to function properly.